В этом руководстве мы рассмотрели все основные моменты, касающиеся функции фоторежима в Kingdom Come Deliverance 2.
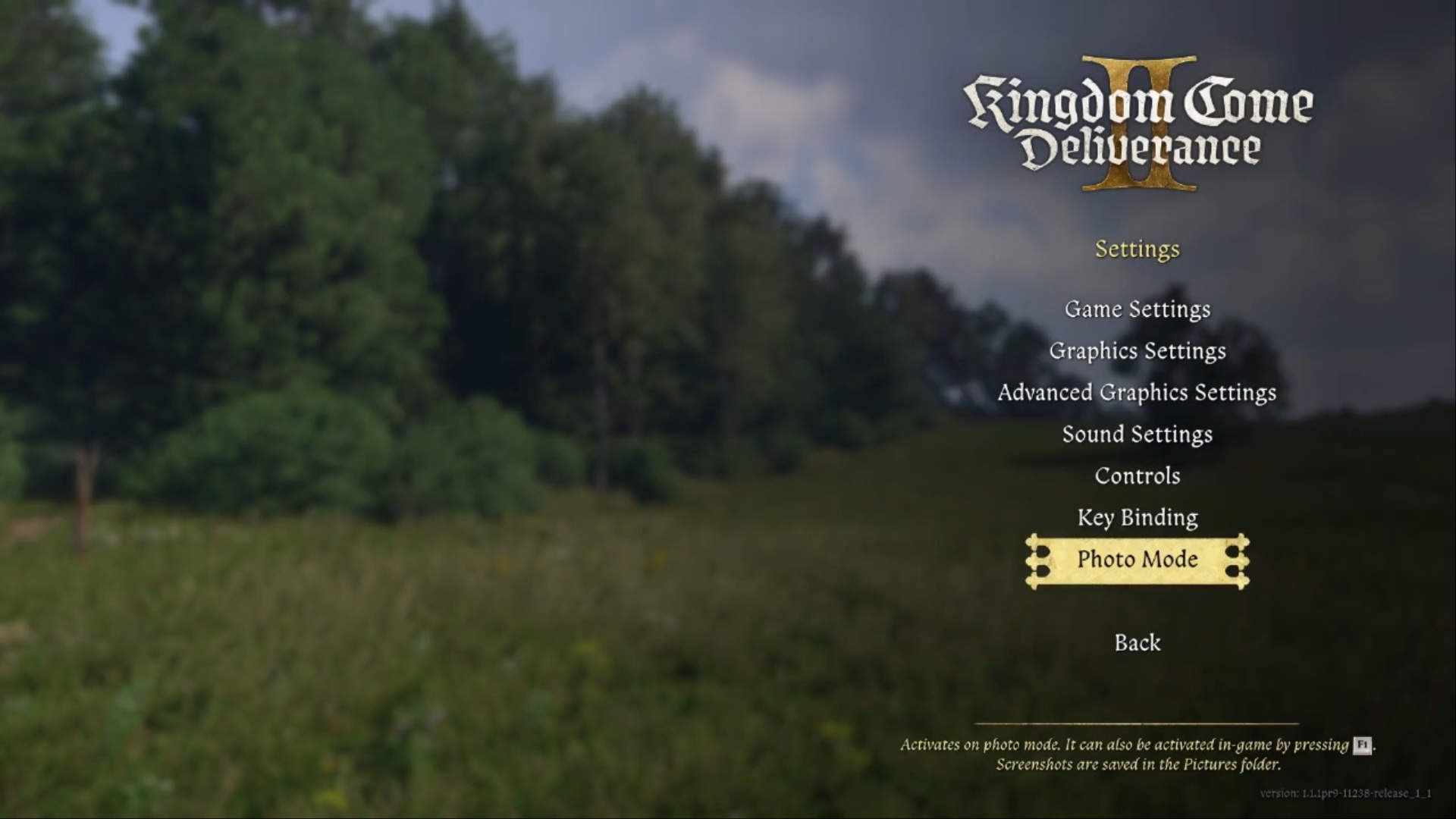
💰 Забудь про мелочь – в Top Crypto только настоящие монеты! Здесь профит зашкаливает, так что хватай свою долю успеха.
Хватай профит!Deliverance 2″ предлагает богатый, захватывающий взгляд на Богемию 15-го века. Эта серия ролевых игр широко ценится игроками за ее историческую достоверность и приверженность реализму. Создатели Warhorse Studios черпали немало вдохновения из архитектуры и сооружений, преобладавших в ту эпоху.
В оригинальной игре игроки жаждали простой функции фотосъемки из-за проблем со съемкой качественных скриншотов с пользовательским интерфейсом, накладывающимся на сцену. Однако разработчики учли эти пожелания и включили простой в использовании режим фотосъемки в Kingdom Come Deliverance 2, что позволило игрокам по-настоящему продемонстрировать очаровательную средневековую Богемию. Здесь мы расскажем вам, как использовать режим фотосъемки и все его функции.
Использование фоторежима в Kingdom Come Deliverance 2

В Kingdom Come: Deliverance 2 использование режима фото невероятно удобно. Эта функция временно останавливает игровой процесс, позволяя вам маневрировать камерой вокруг вашего персонажа для съемки снимков. Вы можете получить доступ к этому режиму двумя способами: во-первых, просто поставив игру на паузу и выбрав кнопку режима фото в меню настроек; во-вторых, нажав клавишу F1 на клавиатуре (хотя эту настройку по умолчанию можно изменить в Key Binding, которая находится чуть выше кнопки режима фото). Параметры настройки режима фото удобно расположены в нижней части настроек.
Все параметры режима фото
В режиме редактирования фотографий вам предоставляется множество простых инструментов в вашем распоряжении. Сразу бросаются в глаза несколько кнопок, расположенных в правом нижнем углу экрана. Вот краткий обзор их функций:
1. Первая кнопка позволяет вам регулировать яркость и контрастность вашего изображения.
2. Вторая кнопка позволяет вам обрезать фотографию до нужного вам размера или соотношения сторон.
3. Третья кнопка позволяет вам поворачивать изображение для лучшей композиции.
4. Четвертая кнопка предлагает различные фильтры, которые могут изменить общий вид и восприятие вашей фотографии.
5. Пятая кнопка позволяет вам добавлять текст к вашей фотографии, идеально подходящий для подписей или аннотаций.
6. Последняя кнопка позволяет вам поделиться вашим отредактированным шедевром с другими в социальных сетях или сохранить его на вашем устройстве.
- E: Делает снимок экрана и сохраняет его в папке «Изображения».
- X: Скрывает подсказки на экране, что очень удобно для беспрепятственного создания снимков экрана.
- Caps Lock: Эта кнопка замедляет движение камеры. Это отлично подходит для незначительных движений для идеальных снимков. Кроме того, вы можете переназначить эту кнопку в Key Binding.
- Левый Shift: Эта кнопка ускоряет движение камеры. Полезно, если вам нужно много перемещать камеру. Кроме того, вы также можете переназначить эту кнопку в Key Binding.
- Esc: выход из фоторежима и возобновление игры.
Кроме того, используйте как клавиши перемещения, так и мышь, чтобы перемещаться и парить вокруг своего персонажа, делая неограниченное количество снимков экрана. В конечном счете, эти простые, но практичные инструменты позволяют вам сохранять воспоминания о вашем невероятном приключении в Богемии, делая фотографии.
Смотрите также
- Legacy of Kain: Soul Reaver 1 и 2 Remastered – Все чит-коды
- Коды симулятора борьбы сумо (январь 2025 г.)
- Где собрать или купить валериану в Kingdom Come: Deliverance 2
- Лучшие секс-моды для The Elder Scrolls IV: Oblivion Remastered в 2025 году.
- Где найти или купить мяту в Kingdom Come: Deliverance 2
- Лучшая экипировка DRH в первом сезоне COD Mobile (2025 г.)
- Лучшие тяжелые танки в World of Tanks Blitz (2025)
- Коды Lootify [UPD] (декабрь 2024 г.)
- Спасение Видара в запятнанном Граале: Падение Авалона — верный выбор?
- Лучшее снаряжение и заклинания для мага в Tainted Grail: Fall of Avalon
2025-02-04 19:52