
Как заядлый геймер, который всегда ищет новые инструменты для улучшения своего игрового опыта, я в восторге от последнего дополнения Steam — бета-версии программного обеспечения Game Recording. Эта функция стала глотком свежего воздуха, предлагая комплексное решение для записи, воспроизведения, вырезания и обмена игровыми процессами не только для игр из библиотеки Steam, но и для игр, не принадлежащих Steam.
📰 Хватит спать – Новости Сегодня уже в деле! Самые свежие инфа и весёлые новости, чтобы начать день с улыбки.
Врываемся!Как заядлый геймер и преданный пользователь Steam, я рад сообщить, что Steam только что представил фантастическую новую функцию. Теперь вы можете легко записывать, воспроизводить, клипировать и даже делиться любой игрой из их обширной библиотеки — и все это в один миг! Разве это не удивительно?
Как заядлые геймеры, мы часто сталкиваемся со случаями, когда нам хотелось бы сохранить определенные моменты игрового процесса, чтобы вернуться к ним позже, но мы упускаем забавные или заслуживающие внимания ролики. Программные решения, такие как NVIDIA GeForce Experience и AMD ReLive, предлагают возможности записи, но их надежность может вызвать у вас разочарование после длительного использования.
Я рад сообщить, что Steam недавно вышел на рынок со своей новой бета-функцией записи игр. Этот инструмент позволяет пользователям записывать, пересматривать, обрезать и распространять свои игровые сессии по своему усмотрению. Дополнительным преимуществом является то, что он поддерживает запись игр и за пределами платформы Steam.
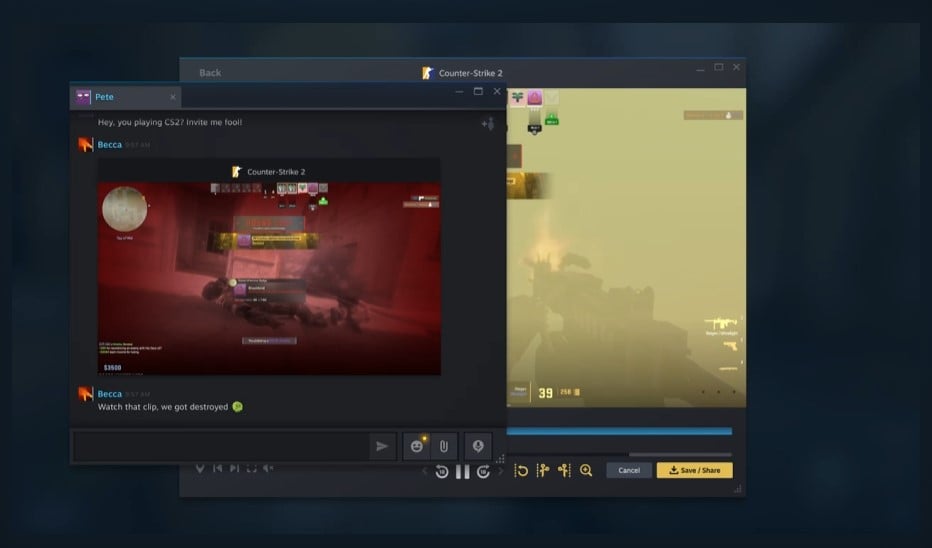
Почему программное обеспечение для записи игр Steam лучше?
Как геймер, я раньше считал, что специализированные инструменты записи, такие как GeForce Experience и ReLive, лучше подходят для записи игрового процесса с помощью моей видеокарты NVIDIA или AMD. Однако я обнаружил, что встроенное программное обеспечение Steam для записи игр предлагает выгодную альтернативу. Это программное обеспечение предназначено для использования меньшего количества ресурсов, что позволяет видеокарте оптимально работать во время записи. По сути, он обеспечивает экономичное решение для высокопроизводительных игр и записи.
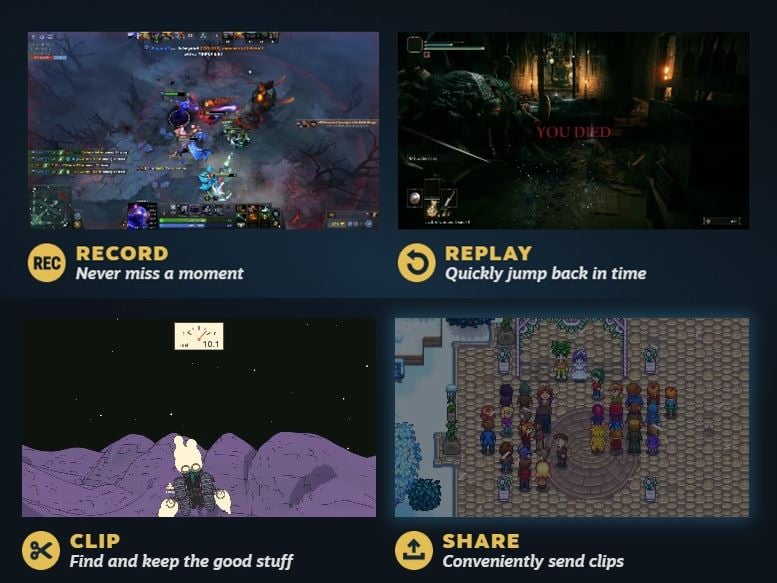
Помимо функций записи и воспроизведения, Steam Game Recording предлагает дополнительные возможности. Вы можете идентифицировать важные экземпляры, извлекать клипы и распространять эти функции, которые обычно не встречаются в других программах для записи. Кроме того, Steam Game Recording предоставляет эффективные, но надежные инструменты, которые сделают просмотр архивных материалов еще более увлекательным.
Как заядлый геймер, я могу сказать вам, что это программное обеспечение предлагает всеобъемлющие возможности записи. Он имеет все основные функции, которые вы найдете в других инструментах записи, а также некоторые интересные дополнения, которые выделяют его среди конкурентов.
Как настроить и использовать бета-версию записи игры в Steam
Программное обеспечение для записи игр Steam в настоящее время доступно в бета-версии. Чтобы получить доступ к этой бета-версии и использовать функцию записи игры, вам необходимо сначала зарегистрироваться в бета-программе Steam. После вашего принятия в программу вы получите обновление. Настройте определенные параметры после обновления, чтобы в полной мере насладиться функцией записи игры.
Чтобы настроить и использовать бета-версию записи игры Steam:
- Откройте клиент Steam и выберите Настройки Steam> Интерфейс> Участие в бета-тестировании клиента.
- В раскрывающемся меню выберите Бета-обновление Steam. Клиент попросит вас перезапустить его. Нажмите кнопку «Перезагрузить сейчас».
- Steam перезапустится и загрузит новое обновление, которое включает программное обеспечение для записи игр.
- Примечание. Мы рекомендуем использовать запись в фоновом режиме, если вы хотите использовать функцию повтора.
- Теперь войдите в игру [Если вы хотите записать любую игру, не принадлежащую Steam, вам необходимо заранее добавить ее в Steam: Игра> Добавить игру, не принадлежащую Steam, в мою библиотеку] и включите оверлей Steam. В верхней части экрана вы увидите инструмент записи игры. Используйте этот инструмент, чтобы вырезать, сохранять, добавлять маркеры или делиться записанным игровым процессом.
After Steam finishes downloading the update, go to Settings> Game Recording. Here, you’ll find two recording modes [off/Don’t Record option if you don’t want the software to run in the background]
If you want to keep recording your gameplay in the background, go to the Record in background mode. From here, change the settings, such as the length of the video, quality, raw recordings folder, shortcut keys, and record microphone to your liking.
If you prefer to press a button to start recording, go to the Record on demand mode. Similar to the previous option, change your settings as per your liking.
Давай, попробуй! Когда дело доходит до бета-версии Steam Game Recording, процесс может показаться более сложным, чем тот, к которому вы привыкли с таким программным обеспечением, как GeForce Experience или AMD ReLive. Тем не менее, добавленные функции стоят того, чтобы преодолеть начальную сложность. Подождите немного, и вскоре вы оцените все преимущества этого программного обеспечения.
Подробнее по теме: Печально известный образ Майкла Джексона снова вернулся в Counter-Strike 2
Смотрите также
- Legacy of Kain: Soul Reaver 1 и 2 Remastered – Все чит-коды
- Коды симулятора борьбы сумо (январь 2025 г.)
- Где собрать или купить валериану в Kingdom Come: Deliverance 2
- Лучшие секс-моды для The Elder Scrolls IV: Oblivion Remastered в 2025 году.
- Лучшая экипировка DRH в первом сезоне COD Mobile (2025 г.)
- Где найти или купить мяту в Kingdom Come: Deliverance 2
- Спасение Видара в запятнанном Граале: Падение Авалона — верный выбор?
- Коды Lootify [UPD] (декабрь 2024 г.)
- Лучшие тяжелые танки в World of Tanks Blitz (2025)
- Станьте самолетом и летом [Дом на дереве!] Коды (январь 2025 г.)
2024-06-28 22:04